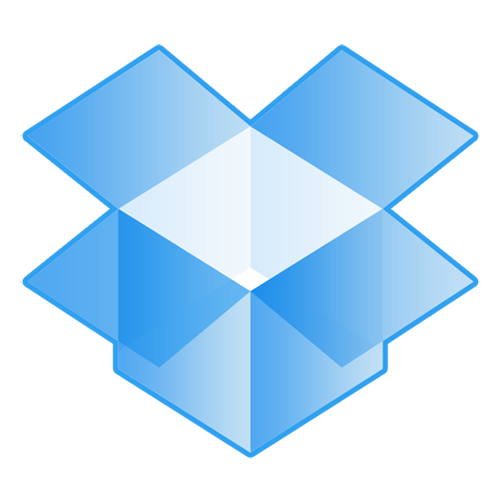Recently I had to ship a laptop to a friend, he having accidentally left it behind. When he commented later about how relieved he was to have back in his possession the only copies of some important material, I was reminded of just how vital a good backup plan can be. Vital, but overlooked by many. I share this post so you'll back up your Mac in at least a basic way.
I use three great apps to backup my data:
First, I have most of my documents in a free Dropbox account. I got in early on Dropbox and have added a great deal of space to my account by inviting others and taking advantage of their space promotions. So there is plenty of room for all of what I want to store on my Mac and in the cloud. But even the standard 2gb free account will afford you some basic document backup in the event of a system crash or swiped machine. One should do more than Dropbox for backups, but if you only use it, you are better off than nothing. What's more, all of my documents become available on all my mobile devices -- a handy side benefit when in a meeting or on the road and I need to pull something out of my many files.
Second, I use Apple's baked-in Time Machine app to make a complete copy of my hard drive, past and present. For years, I ran Time Machine on an external hard drive and it worked great. Whenever I got to my desk at the office, I plugged it in and TM updated it in the background. More recently, as noted below, I am running Time Machine on an internal drive inside my MacBook Pro. I like TM for the ability to go back in time in your file structure and recover lost data or previous versions. Works great for e-mail and other information, too. Having an onboard TM backup provides protection in case my main hard drive fails or the machine dies or I need to recover older versions of files, but does nothing for me if my laptop is stolen. This is why I also make clone copies ...
Third, I use SuperDuper! to make regular clone copies of my entire hard drive. I keep one up-to-date copy on an external hard drive at home, another at the office. SuperDuper! is easy to use, especially when you set it to automatically run whenever a certain external hard drive is attached. Once it has made a complete copy of the drive, it can be set to only copy whatever new data is needed to keep the copy up-to-date. It makes a complete copy of my hard drive, and makes it bootable -- I could run my Mac from it if needed, or use another Mac to access all my data in the event my machine is on the lamb. Lots of geeks I know use Carbon Copy Cloner in the same way.
With these three services -- Dropbox, Time Machine, and SuperDuper! -- my personal data is backed up three different ways and stored in four different locations. Peace of mind.
July 30, 2014
SSD goodness
I launched this tech blog last fall, but only now am I getting around to posting something geeky. With my doctoral work completed, I'll have more time to write here about favorite apps and gadgets. My MacBook Pro being more than a year old and beginning to show some signs of general sluggishness, I decided it was time do to a "nuke and pave" of the operating system, in advance of the Yosemite release this fall. I also decided that if I was going to go to the trouble of reinstalling Mavericks, I would upgrade my system by adding a Solid State hard drive. I've wanted to do this for some time, but the price points on SSDs have been prohibitive. Then I read of review of OWC's Mercury Electra drives, and decided that the quality and cost were just right. Furthermore, OWC sells a great "Data Doubler" expansion kit for removing your SuperDrive DVD slot -- which I rarely use -- and using that space for a second internal hard drive. I was in. I settled on a 240gb SSD drive, because the price was low enough to make me jump on it but the storage was big enough that I could run OS X, all my apps, docs, and iTunes data on the new drive. I chose the 6g version, since my 2013 MacBook Pro supports the faster throughput.
Upon arrival, the SuperDrive removed easily and the new drive in the expansion kit dropped into place without too much hassle. Pay attention to all those tiny screws! The innards of my MacBook Pro differed slightly from what was described in the OWC instructions, but I was able to adapt them and follow along without too much trouble. Everything booted up just fine after the 20 minute install, and I spent a few hours one (enjoyable) evening installing Mavericks and my personal data onto the new SSD, while reformatting and partitioning my factory spindle hard drive for use as one-part local Time Machine backup drive and one-part media storage drive. The latter is for holding all those bulky movie and image files. Keeping those bigger media files off of my SSD will help preserve my precious 240gb of operating space. As for Time Machine, on the other partition, I have mostly used TM over the years for restoring particular deleted or changed files, never for recovering an entire Mac. I make external clone copies for that. So having an onboard TM backup is a nice new feature, to recover certain bits of data as needed. Once I had everything reinstalled and tweaked to my liking, I quickly discovered the biggest payoff on the new SSD: speed. I am stunned at how quickly my Mac Pro boots up, as well as how much snappier the whole OS feels during use. What's more, the machine is now very quiet, no longer spinning my factory hard drive with every new action. I am a certified SSD convert. If you have a MacBook Pro with a traditional hard drive, I highly recommend an SSD upgrade. Enjoy some SSD goodness.
Upon arrival, the SuperDrive removed easily and the new drive in the expansion kit dropped into place without too much hassle. Pay attention to all those tiny screws! The innards of my MacBook Pro differed slightly from what was described in the OWC instructions, but I was able to adapt them and follow along without too much trouble. Everything booted up just fine after the 20 minute install, and I spent a few hours one (enjoyable) evening installing Mavericks and my personal data onto the new SSD, while reformatting and partitioning my factory spindle hard drive for use as one-part local Time Machine backup drive and one-part media storage drive. The latter is for holding all those bulky movie and image files. Keeping those bigger media files off of my SSD will help preserve my precious 240gb of operating space. As for Time Machine, on the other partition, I have mostly used TM over the years for restoring particular deleted or changed files, never for recovering an entire Mac. I make external clone copies for that. So having an onboard TM backup is a nice new feature, to recover certain bits of data as needed. Once I had everything reinstalled and tweaked to my liking, I quickly discovered the biggest payoff on the new SSD: speed. I am stunned at how quickly my Mac Pro boots up, as well as how much snappier the whole OS feels during use. What's more, the machine is now very quiet, no longer spinning my factory hard drive with every new action. I am a certified SSD convert. If you have a MacBook Pro with a traditional hard drive, I highly recommend an SSD upgrade. Enjoy some SSD goodness.
Subscribe to:
Posts (Atom)